Is the All in one WP migration restoring database stuck (i.e. AI1WM stuck at restoration) for a long time? Here’s a solution to complete your restore process.
We will first cover the shortest and fastest way to fix this issue. If it doesn’t work, we will surely see other ways to fix it. Plus, it will even cover how you can restore bigger backup files for free.
Excited? Let’s begin.
What you will need?
To begin with, you will need an older version of the All-in-one WP migration plugin 6.7 or 6.77. These versions allow the restoration of huge files. The new versions have many limits due to which you will face problems in restoring backups.
You can download these files from Github or a simple search on Google will find the files for you.
Now, you will have to change the upload limit in this plugin. Open your file manager and go to wp-content > plugins > All in one WP migration and look for a file called constants.php. Right-click on it and select “Edit with code editor”.
It will open the constant.php file.
Somewhere around line number 284, you will find a code text called “AI1WM_MAX_FILE_SIZE”. Look for it and increase the size as shown in the below line of code.
define( ‘AI1WM_MAX_FILE_SIZE’, 536870912 * 20 );
Save the file and you are good to go. You can try restoring the backup again and it will work perfectly.
How to fix All in one WP Migration Restoring Database Stuck?
Is your AI1WM plugin stuck at restoring the database? Follow the steps to fix the problem.
Before we begin, make sure you have a copy of your backup stored in another safe place, just to avoid any misconfigurations. You can also take a backup of your current website if you have any data inside it.
1. Check Server Resources
All-in-one WP migration plugin uses server resources to restore the database. So, you will have to ensure that there is enough CPU, memory, and disk space in your server.
If not, you can try running the restoring process during non-peak hours (preferably during the night).
2. Increase PHP Limits
If you have already increased the resource limits and it’s still stuck, you need to increase your WordPress limits. You can do it by editing your wp-config.php file or .htaccess file. Here’s a quick overview of the method.
You need to make changes to the following values.
- upload_max_filesize – set this to a value greater than your backup size.
- post_max_size – set this to a value greater than your backup size.
- memory_limit – set this to a value greater than your backup.
- max_execution_time – set this to 0 (0 stands for infinite)
The recommendation is to set these values a bit higher than your actual backup size to avoid problems due constraints of maximum allowed sizes. While we are already making the changes, it’s always better to increase the input time as well.
To do it, you can paste the following code in .htaccess.
php_value upload_max_filesize 128M
php_value post_max_size 128M
php_value memory_limit 256M
php_value max_execution_time 0
php_value max_input_time 300
Alternatively, you can paste the following code into your wp-config.php file.
@ini_set( ‘upload_max_filesize’ , ‘128M’ );
@ini_set( ‘post_max_size’, ‘128M’);
@ini_set( ‘memory_limit’, ‘256M’ );
@ini_set( ‘max_execution_time’, 0);
@ini_set( ‘max_input_time’, ‘300’ );
3. Check for Plugin/Theme Conflicts
Sometimes, there are plugin or theme conflicts that might get stuck during the restoration process. You can first disable the security or backup plugins and try again.
If it doesn’t work, you can try deactivating all the plugins. If you are still getting the same issue, you can switch back to the default theme and try again.
Still, experiencing an All-in-one WP migration restoring database stuck issue? We still have a few more options.
4. Update the Plugin
It might contradict our previous section’s instruction. However, you need to play around a bit here to find the right version. You can surely update to the latest version if your backup size is less than 512 MB.
If you know about the previous version when you backed up your website, you can try installing the same version. Else, you can try updating the plugin to the latest version to see if it works.
5. Check File and Database Sizes
Begin with checking the backed-up database files. See if the file size is extremely huge, you can try breaking it into smaller parts. Extracting the files and creating another compressed file will do the job here.
Thereafter, you can also check if the database where you are restoring the files has enough allocated storage.
6. Use a Different Import Method
The plugin offers multiple types of import options. You can try different ways of importing. So, you can always click on three dots to find different methods.
You can also upload it to the wp-content > plugins > ai1wm_backups folder.
7. Check Error Logs
Server logs can give clues on issues and can help trace them. In case of, All in One WP migration restoring database stuck, it will be redoing the same processes again somewhere in the middle of the process.
Logs data help you in finding the same.
8. Try a Different Environment
If the above methods don’t work, you can try restoring it in a different environment. Just install WordPress on the local host and try the same thing again to confirm if there is some problem with the procedure, plugin or the configurations.
If you were to change your hosting to a new provider, you can also contact their support team for the issue.
9. Contact Support
Lastly, if nothing works, it’s time to contact the support team. There are fewer chances that you will have to do this as one of the above methods will surely work for you. In case it doesn’t work, you can always contact their support.
Before trying out any troubleshooting steps, make sure to back up your site to prevent any data loss.
Conclusion
To conclude, the All-in-one WP Migration plugin was good till the 6.77 version. Now, it’s too expensive. You can surely restore the current backup by installing the previous version and then increasing the limit.
Thereafter, we would recommend getting another migration plugin such as Duplicator or UpdraftPlus to migrate your website. You can also opt for the hosting services that offer free migration such as HostGator.
FAQ (Frequently Asked Questions)
Where are All-in-one WP migration backup files?
The All-in-one WP migration backup files are stored at wp-content > plugins > ai1wm-backups folder.


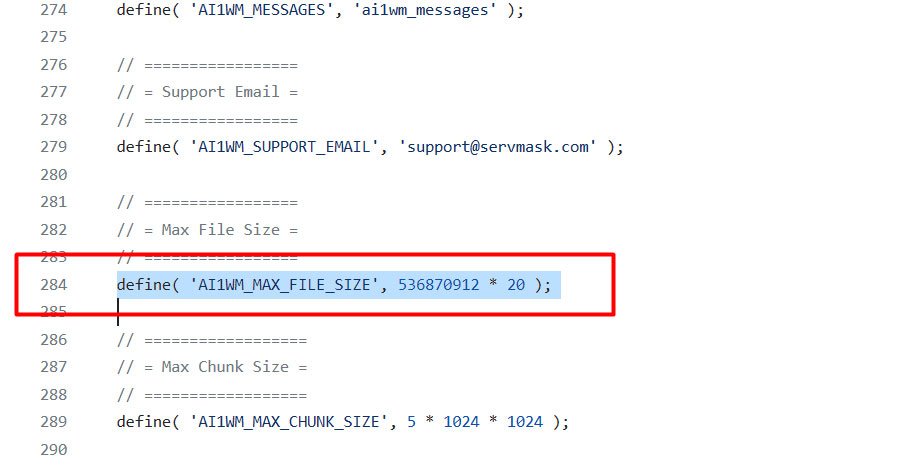
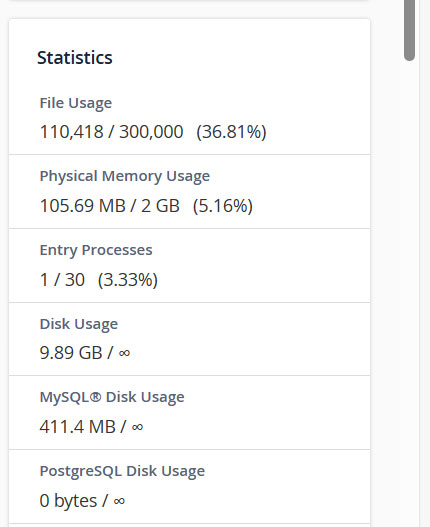
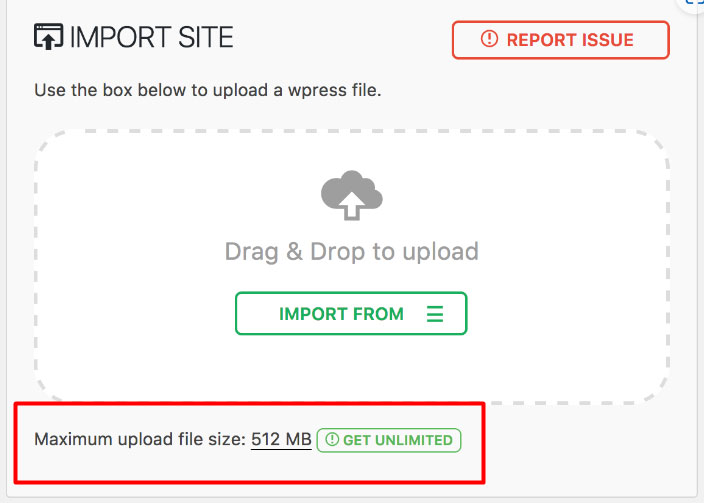
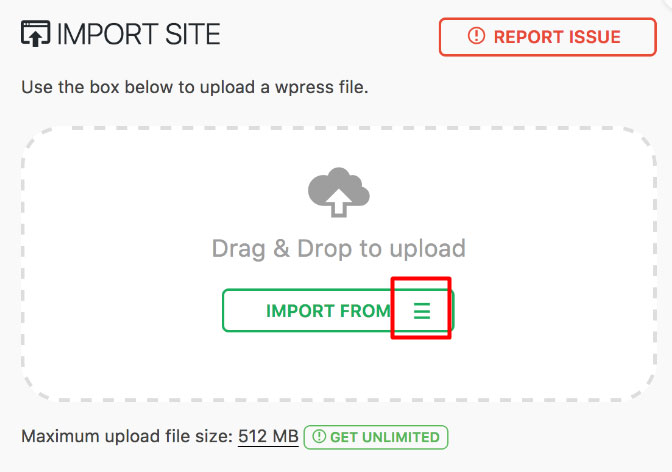
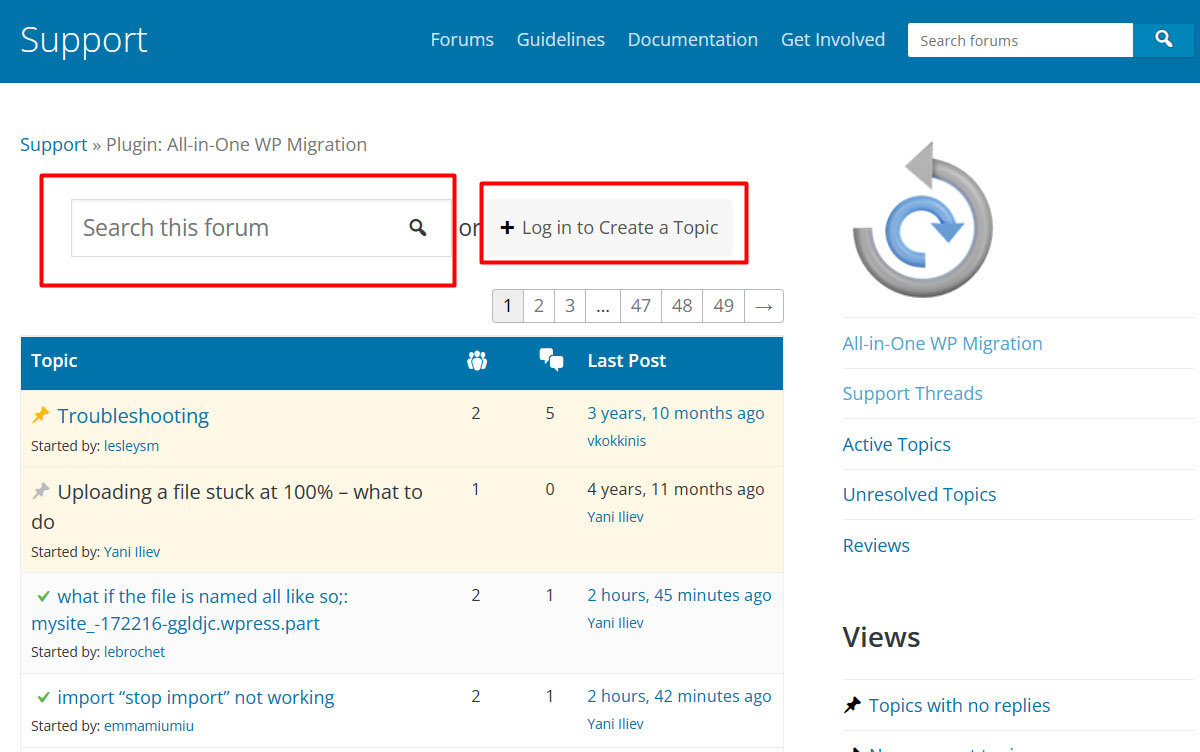

thanks