Are your WordPress changes not updating on mobile devices? This might be because of the cache memory. Most people often think that cache memory is only stored if you have a cache plugin installed. However, that’s not always the case.
I had the same problem multiple times when I was designing my client’s websites. At first, I used to clear the mobile cache and disable the cache plugin to solve it. Later I came to know there are more places where cache memory is stored.
So, this guide will cover everything you need to know about cache. We will see multiple steps that you can take to clear cache memory from all the places. After the end of the guide, the problem of WordPress changes not showing on mobile will be gone.
Why are WordPress changes not updating on mobile? (5 Steps)
Here is a glance at what we will see in this guide.
- 1. Browser cache (pretty obvious).
- 2. Cache Plugins.
- 3. Other WordPress locations where the cache is stored.
- 4. Web hosting cache
- 5. CDN cache
So, let’s start with the basic step.
Step 1: Try Refreshing Your Browser Multiple Times
Sometimes, it takes time to update the website. In this case, you can try reloading the website multiple times.
The reason why you are not seeing the updated WordPress on your mobile is because of the cache memory. Whenever you open a website, some of the website’s files are stored in the local cache. So, when you open the same website again, the web page is loaded from the cache memory. We can try cleaning the cache memory in our mobile phone and desktop browser.
Here are a few ways to refresh the page by clearing the cache memory.
Incognito Mode
Try opening a new private window. You can directly open it by clicking on three dots and then clicking on “new incognito mode”. Some mobile browser has the name “Private window”.
In the private window, the local cache and cookies are not used. So, it will fetch the data directly from the server. You can see if it’s working there.
Clear the Cache and Cookies
You can also clear the cache and cookies on your browser directly. Just go to settings and hit “Clear browsing data”.
Depending on your browser, you can find it in the following paths.
- Settings > History > Clear browsing data/clear history.
- Settings > Privacy > Clear browsing data.
- For iPhone users, go to iPhone’s Settings > Safari > Clear browsing data.
Now, if you are not using your mobile to test the website, you can use the below technique to load only your website without cache memory. Still unclear? Let’s learn it in-depth.
Clear Cache and Hard Reload
Developers have a habit of testing the mobile version by heading over to the developer tools (mobile view from “inspect elements”) in the browser. You can press Ctrl + Shift + J (Option + Command + J in macOS) in Chrome to open mobile developer tools. It will show how your website looks on mobile. Now, if you are using this method to test the mobile version of your website, you can use the hard reload technique.
Hard refresh means that you are reloading a specific page by clearing all the cache. There is a shortcut to hard reloading your website. Let’s have a quick look at the shortcut keys for each browser.
- Google Chrome: Press Ctrl + F5 works on Windows and for macOS, you can press Command + Shift + R.
- Mozilla Firefox: Either Ctrl + F5 or Ctrl + Shift + R both works on Windows system. On macOS, you can only use Command + Shift + R.
- Microsoft Edge: Ctrl + F5.
- Opera: You can try Ctrl + F5 on Windows and Command + Option + R will work for macOs.
- Safari: Option + Command + E.
Don’t want to use these?
You can simply right-click on the reload button and you will find the option to hard refresh. This only works if you are in the mobile view.
Step 2: Check on Different Devices
You can try testing the website on a different device. For the people who are using developer tools, you can try testing the website on an actual mobile device. If the WordPress website is updated on another device, it’s probably cache memory causing the problems in your device.
Step 3: Try a Different Browser
If you don’t have another device to test the WordPress site on mobile, you can try using another browser. There are plenty of mobile browsers available on the Google Play Store and Apple App Store. You can try downloading a different browser and opening the website there.
Step 4: Clear your Website’s Cache Plugin
The next step can be a bit complicated. Here, we will have to clean the website’s cache plugin. Don’t worry, we will see each step in-depth with screenshots.
WP Rocket
If you are using WP Rocket, there are multiple ways to clear the cache.
You can clear it by heading over to Settings > WP Rocket > Clear Cache.
Lastly, you can also clear the cache of a specific page. There is an option to clear the cache right below the “save draft” option. Alternatively, you can also go to all pages and clear the cache from the quick options.
Auto-optimize
Auto-optimize is yet another plugin that you might be using for the cache. You can try clearing the cache for the same. Just head over to “Auto-optimize” in the navbar and then hit “Delete cache”.
WP Super Cache
For WP Super Cache, you can simply head over to Settings > WP Super Cache and then select “Delete cache” from there. It will delete all the cache memory.
For advanced options, you can also go to Settings > WP Super Cache > Content and delete the cache from there.
W3 Total Cache
W3 Total Cache is also a popular plugin. To clear the cache for W3 Total Cache, you can head over to Performance in the navbar and then hit “Dashboard”.
There are a few button-like options from which you can hit the “Empty All Caches” option.
Sucuri
Many people might be using Sucuri CDN. It uses cache memory as well. You can clear it by heading over to Settings > Performance > Clear Cache.
If you still can’t see the updated WordPress website on mobile, you can try disconnecting the website from Sucuri and then try again.
SiteGround
If you are using SiteGround hosting, it will be using advanced caching. You can first try flushing SG Optimizer plugin. In the top bar, you will see the “Purge SG Cache” option using which you can clear all the cache.
If the website is not yet updated on the mobile, you can try clearing the dynamic cache memory. For that, you will have to open the control panel of SiteGround. You can then head over to Site tools > Speed > Caching. There will be many options. You will have to then go to the dynamic cache tab. You will see a list of websites. Now, you can simply hit the cleaner icon given on the right side of the domain name. This will clear all dynamic cache as well.
In the same way, you can also clear “MemCached”.
You can try reloading the website on the mobile now.
Bluehost
The next popular hosting that you might be using is Bluehost. They have an endurance cache. It’s a bit different from other caching plugins. Here, the caching is represented by the levels. Level 0 means that there is no caching. By default, the caching level is set to 2. We will set it to 0.
Head over to your WordPress dashboard and then go to Settings > General. In the general settings, you will find the option for Endurance Cache. You will have to set it to 0.
You can now see if you are getting the updates on your mobile device or not.
Bluehost has recently added caching features to the dashboard as well. So, you can try to disable that. Head over to your Bluehost panel and then click on “My Sites” from the menu. Select the website where you are not getting updates. You can then go to the performance tab and disable the cache from there.
On that page, you can scroll a bit and you will find the option to delete the cache memory. You can also clear the memory of a specific page by entering the URL.
GoDaddy
Godaddy’s Managed WordPress hosting has caching features. You can easily clear the cache by heading over to “Managed WordPress” from WordPress top bar. There will be an option to “Flush Cache”. It will automatically clear all the cache memory.
Step 5: Check other Caching Locations
Well, you shouldn’t just check the plugins. There are other places where caching might be activated. Our next step is where we will check all the other possible caching locations.
Page Builders
Not all people know this but some popular page builders have their cache memory. If you are updating the page built with page builder, there are good chances that the mobile browser is loading the data from the page builder’s cache. So, you can try clearing the cache from the page builder.
Before we see how you can clear the cache in page builder, there is one mistake that people often make.
Some builders also have the option to have a different design for mobile and tablet devices. So, you should make sure that the settings are proper.
Divi
In Divi theme (or builder), you can simply head over to the theme options and then go to the advanced tab. The advanced tab has got an option called “Static CSS file Generation”. You can try clearing it and then loading the page once again.
Beaver Builder
Beaver page builder has a separate option called “Cache”. You can simply click on it and clear the cache memory from there.
Elementor
In Elementor builder, you can head over to Elementor > Tools and then select “Regenerate Files” (besides the regenerate CSS option).
Themes
Even some of the themes have their cache. This only happens if you are going with the paid theme or custom theme. In most cases, the theme providers will have a third-party or standalone cache plugin installed. However, it’s always great to check the theme options for the built-in theme cache.
Server cache (like LiteSpeed or Memcached)
Some hosting providers include server caching such as LiteSpeed or Memcached. Now, if they have the plugins, you might have already cleared it. However, some of these caching tools don’t have WordPress plugins. In this case, you can head over to the file manager and delete the cache folders.
For Memcached, it’s better to contact the hosting provider to clear it for you. Some providers like SiteGround allow you to clear it directly by heading over to panel settings. If you are an advanced user, you can use the command “flush_all” to delete the cache. This brings us to the next point.
Web Hosting Cache
If none of the above methods work, you can contact your hosting provider to see if there is any caching from their side.
There might be some advanced caching from the hosting side which you can’t control. It’s better to contact them and clear it.
Cloudflare CDN
Cloudflare CDN is a free CDN that comes integrated with many hosting providers. Even Cloudflare uses cache to improve your website’s performance. If you purge all the cache memory in Cloudflare, it will take around 2 minutes for changes to take effect. So, it’s always recommended to disable the cache.
Luckily, there are few options to go with here. The first one is where you can turn on the development mode. The development mode option comes in the “Settings Summary”. You can turn it on from there.
There is an easy solution here. It’s to use the “page rules”. Head over to the Rules tab and click on page rules. Now, you can set rules for specific pages or websites.
We will simply enter the URL of the website in the first field followed by “/*” (without quotes). /* will tell Cloudflare to apply the bypass rules for all the pages of the website.
In the next fields, you can select “Cache level” from the drop-down and then select “Bypass”.
Invisible plugins (found in FTP)
What if we tell you there are some invisible plugins in your file manager or FTP. These are “must-use plugins” often termed as mu-plugins. These plugins don’t show up in the plugin directory in your WordPress admin panel. It might appear in the “Must-use” tab in the plugin directory. Some of these might be needed but few are there just to optimize our website better.
You can’t delete/deactivate these plugins directly from the admin panel. So, we will have to take another way. We will simply rename the folder. So, just change the folder name from mu-plugins to whatever you want. This will disable all the plugins.
If the changes affect your website, you can open the folder and then rename the caching folder. If your issue is fixed, you can also remove these plugin files.
Conclusion: Still have Problems?
Let’s have a quick recap on what are the things you have to do.
- Clear browser cache or change the device.
- Check out all the cache plugins and builder plugins.
- Web hosting cache.
- Disable CDN cache.
If nothing works, the problem might lie on the web hosting side. So, it’s always better to contact the hosting provider and ask them to clear the cache.
You can then try contacting your theme support to see if there are any configuration mistakes. For instance, one setting might be overriding another one.
Lastly, some things can take more time to show up. For instance, if you have changed the DNS, it’s probably going to take 1 to 48 hours for changes to take effect. So, it’s better to be patient.
FAQ
📌 How long does it take WordPress to update changes?
WordPress changes usually take effect immediately as soon as you hit the publish or save button.
📌 How to edit a mobile site on GoDaddy?
When you update the website, the website will automatically be updated on your mobile phone.
However, if you’re using managed WordPress hosting, then you might want to clear your face first.
📌 Why aren’t my pages showing up on WordPress?
It’s usually because of the cache memory. You can try clearing the cache and try to reload the page again. Make sure you clear the browser cache as well as the server-side cache.

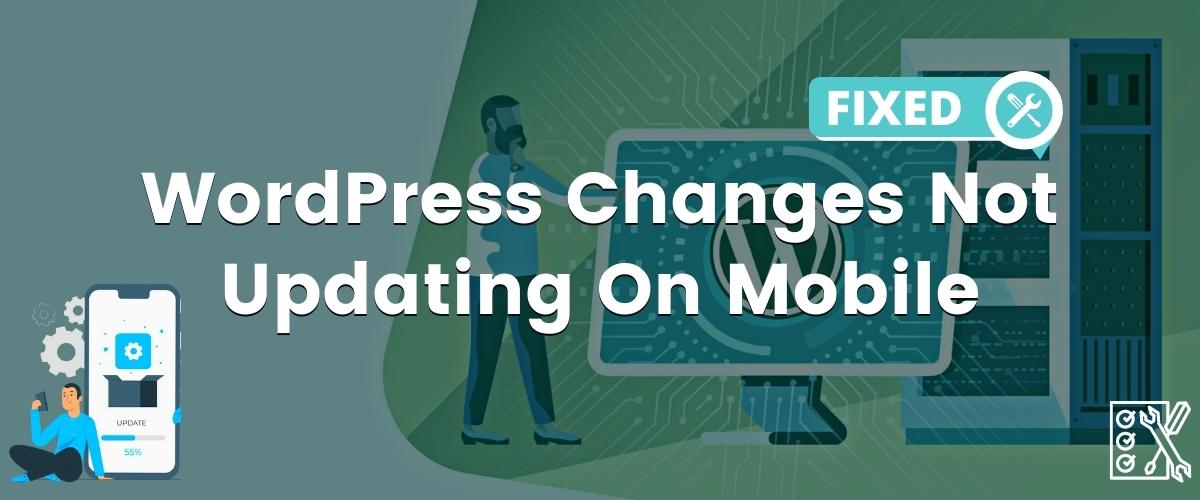
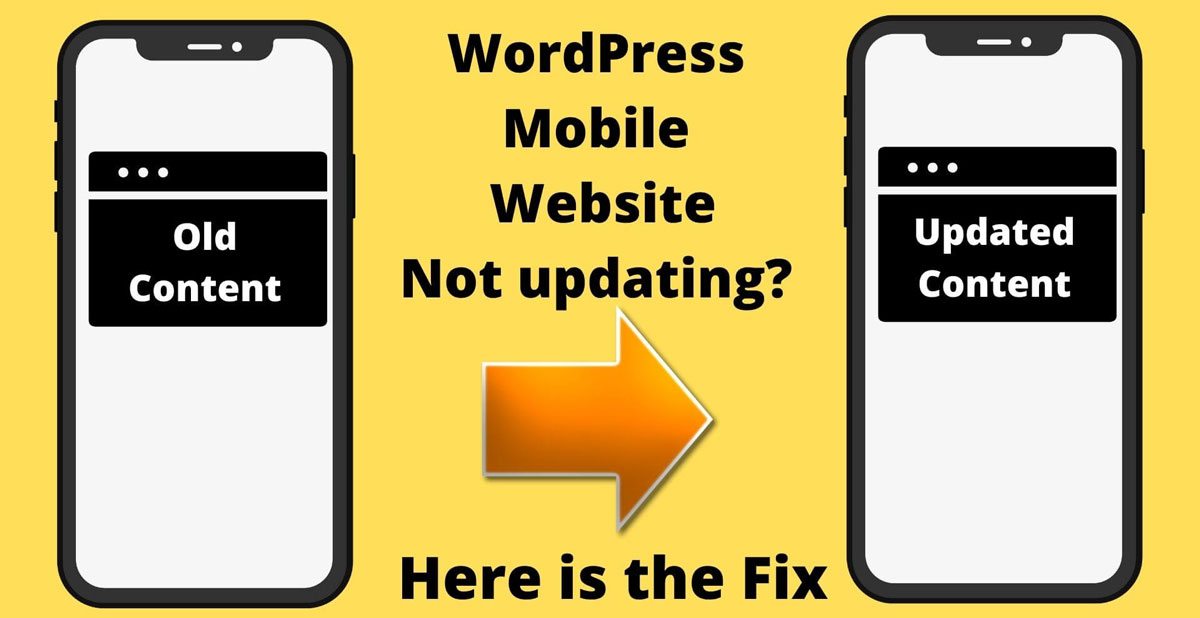

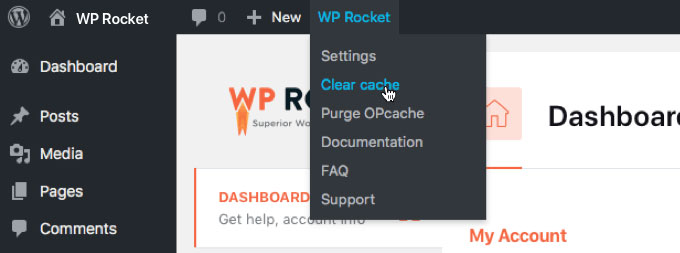
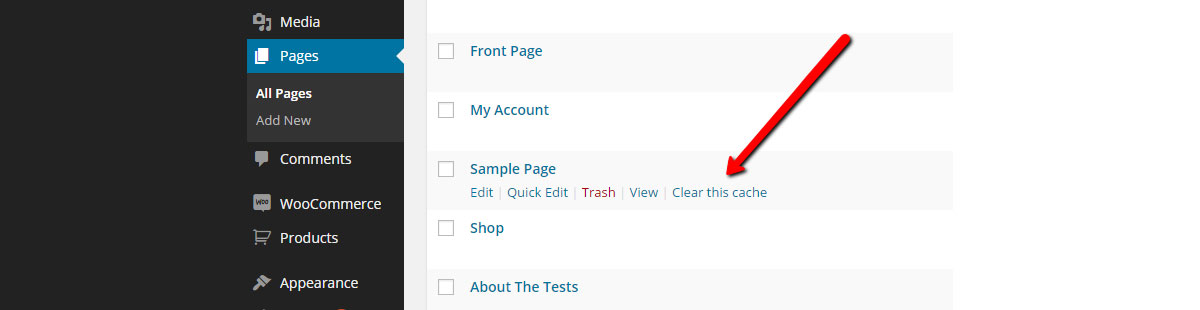
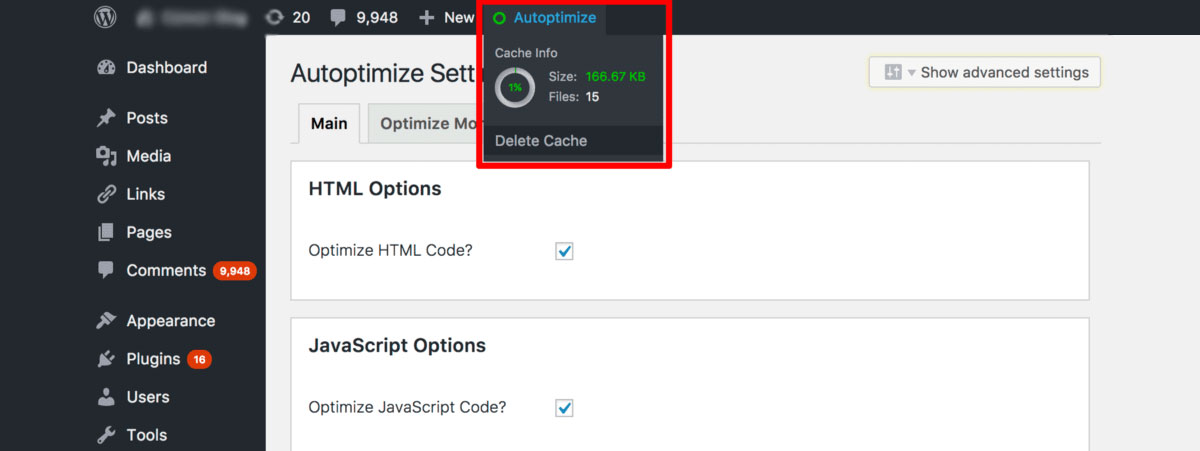
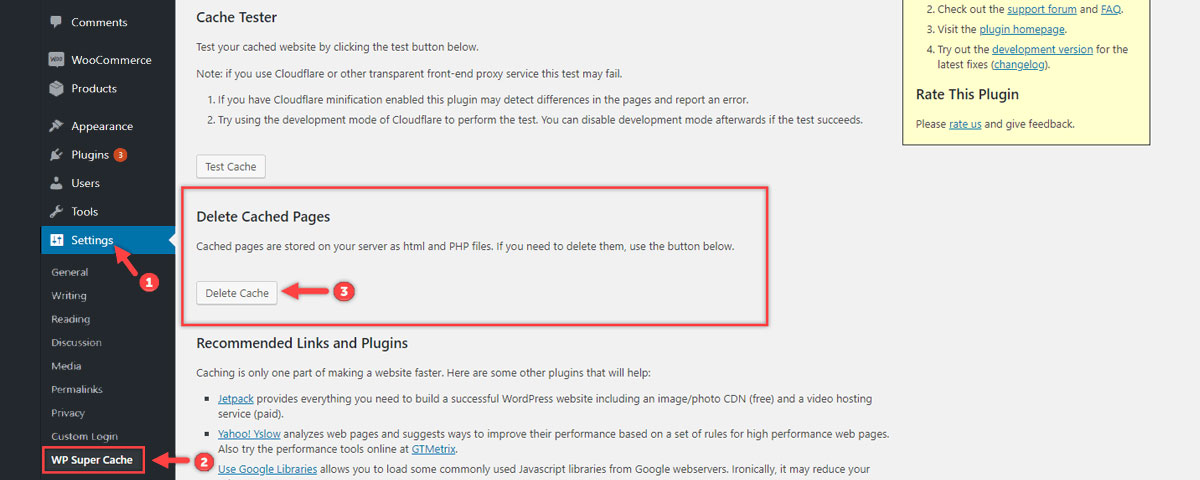
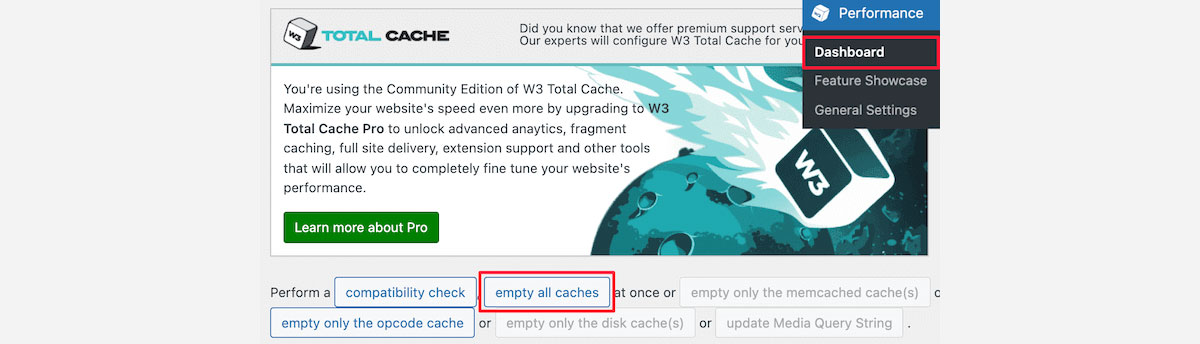
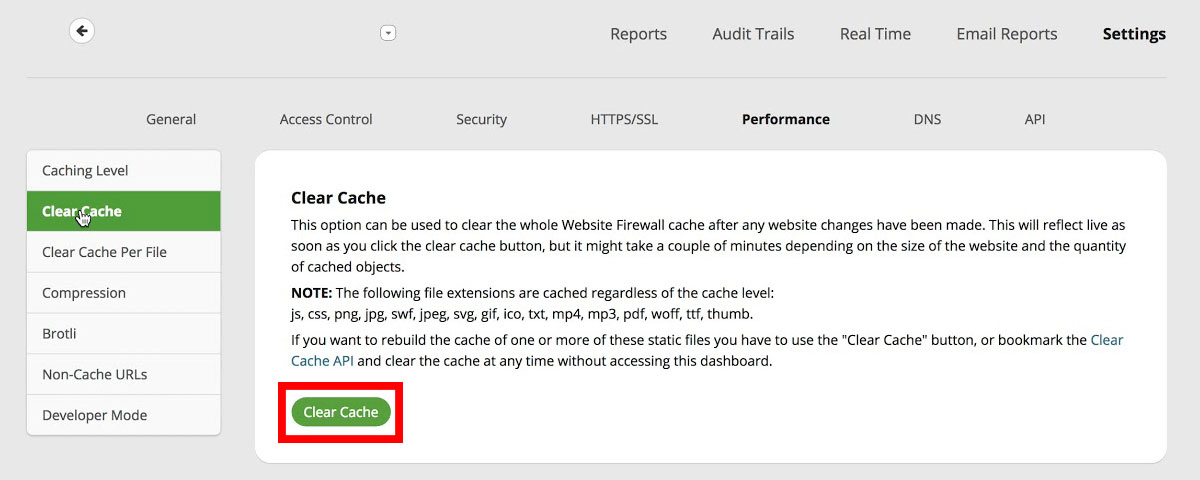
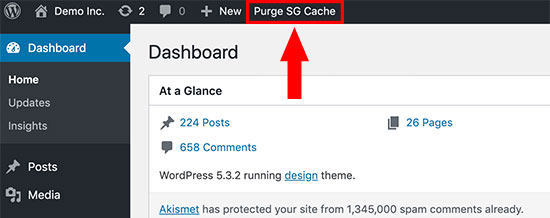
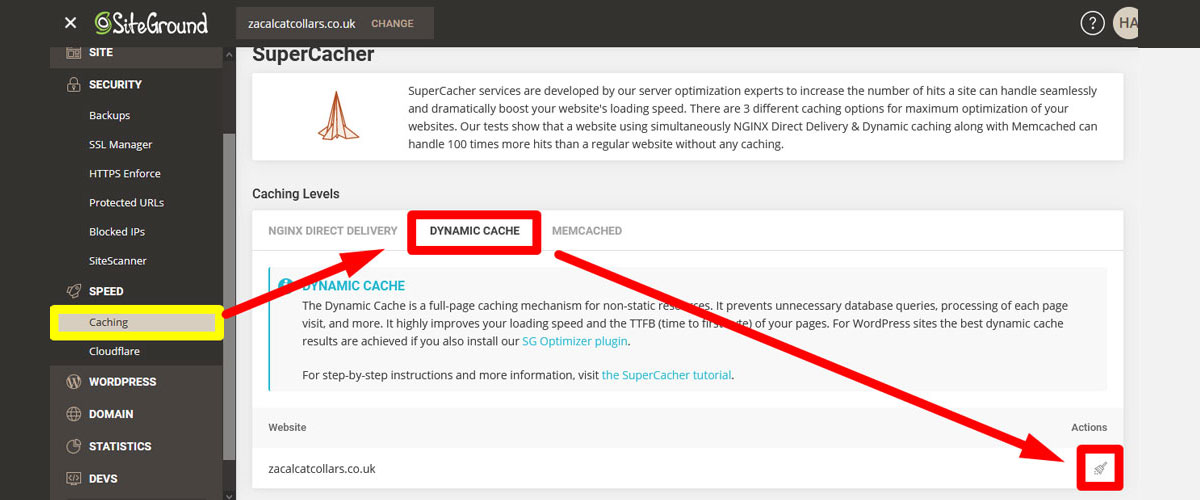
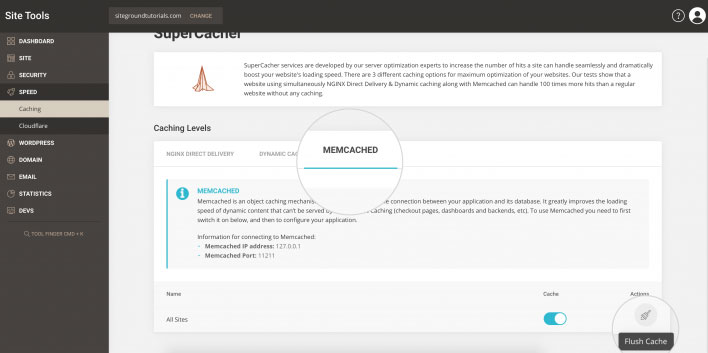
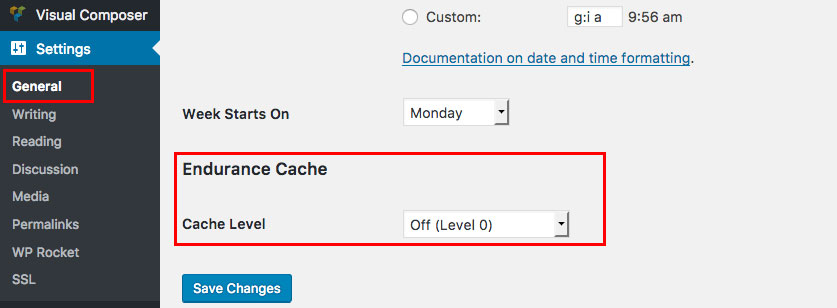
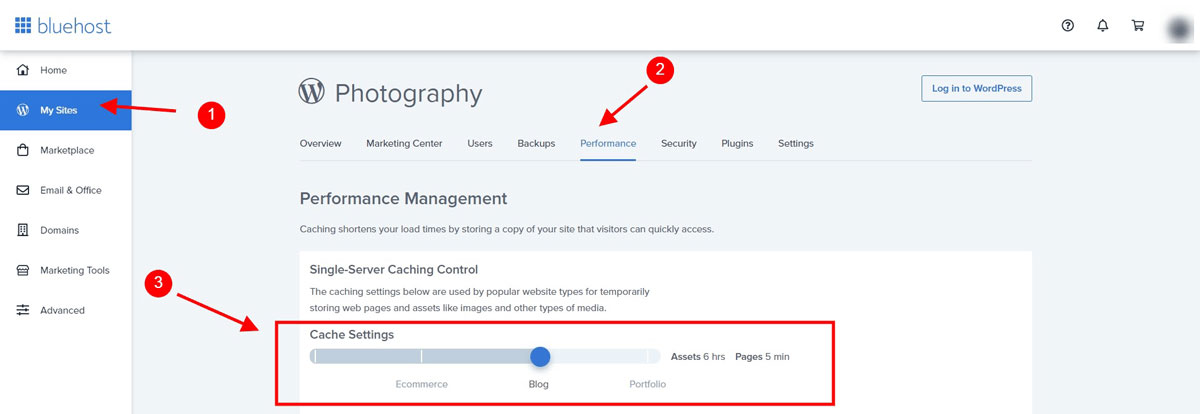
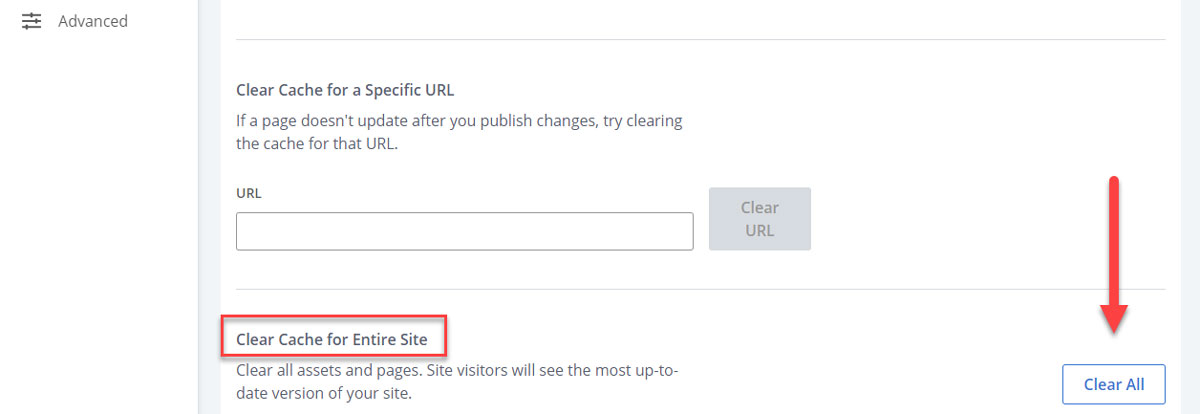
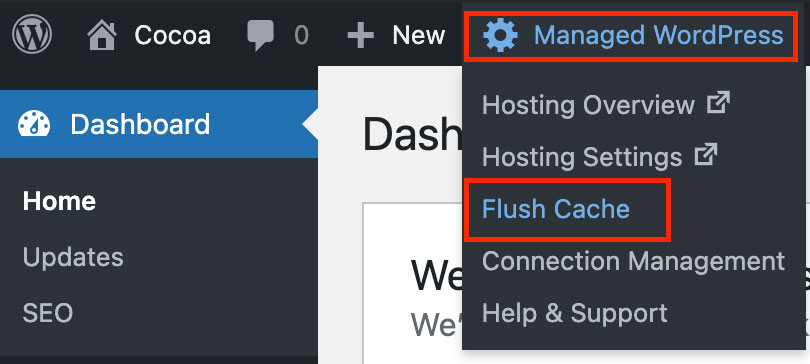
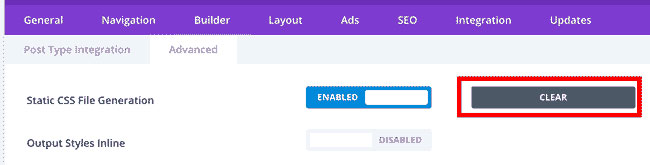
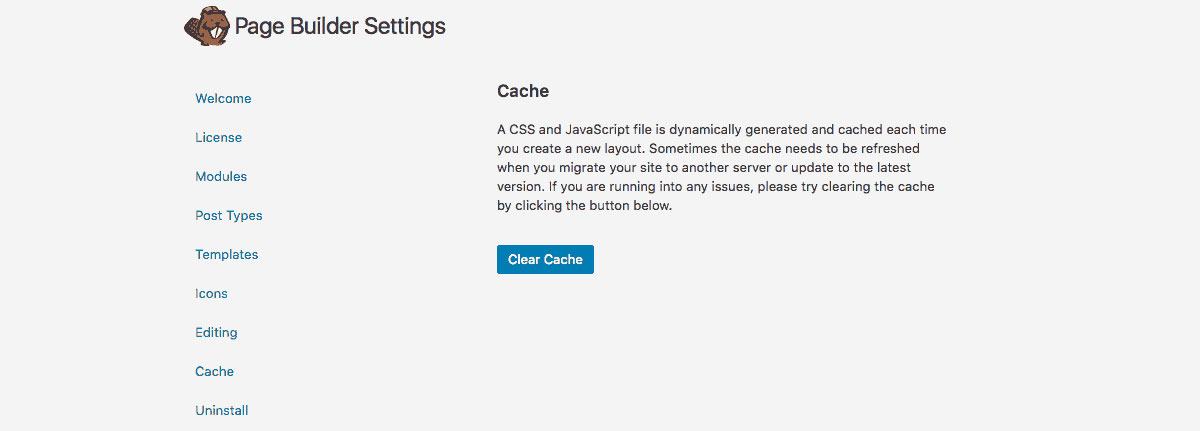
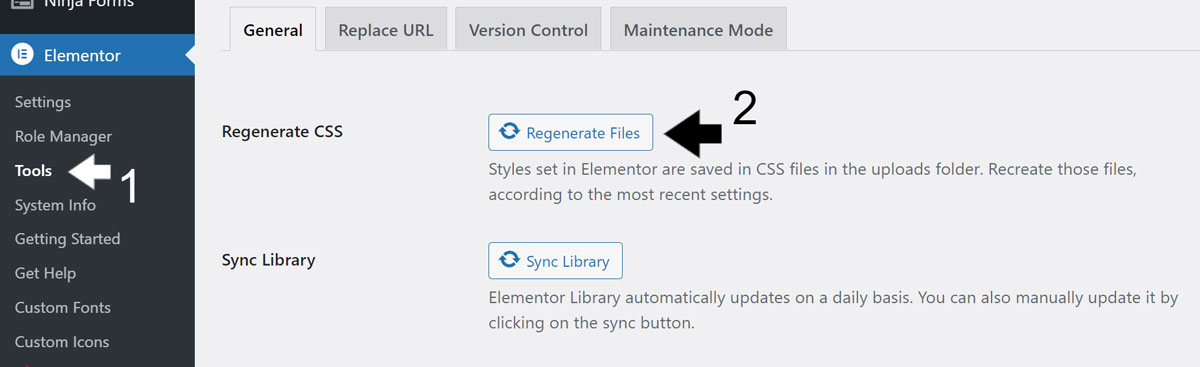
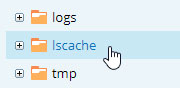
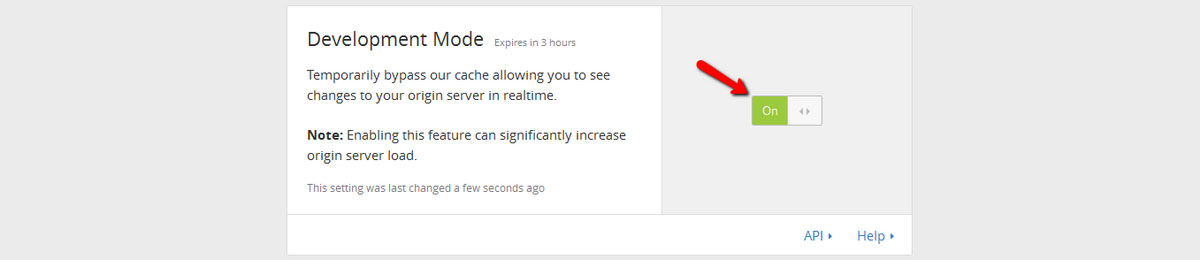
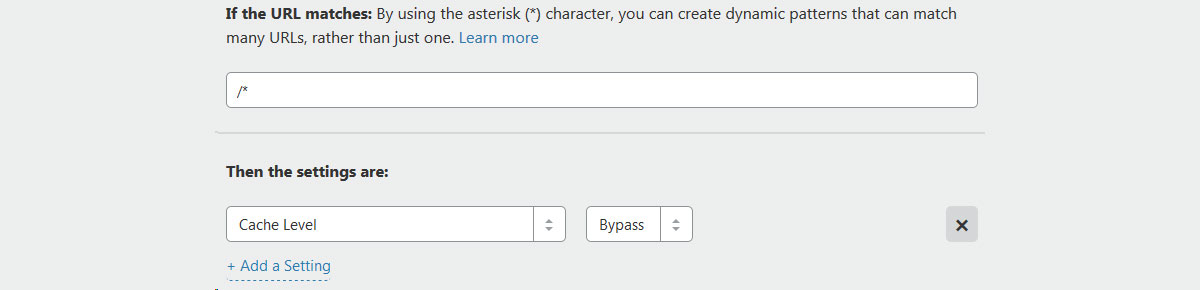
Web Hosting Expert, Content Writer, SEO Consultant, and Web Developer with over 10 Years of Experience.
He has a passion for technology and has spent over a decade reviewing and testing web hosting companies to provide his readers with honest and accurate reviews of the companies he had experiences with.
Tommy loves helping people and has helped hundreds of people start their own successful blogs.